

Manufacturer's list in USB category. Any failures or errors in your device's operation? Download free driver for USB. USB Drivers Download USB devices are known as Plug and Play, which means Windows usually detects devices when they are plugged in. If necessary, drivers are installed automatically.
Hi Welcome to the HP Forums! It is a great way to engage, post questions and find resolutions by working with specialists in the HP community. I reviewed your post and I understand that the USB devices are not getting detected on your computer and you are getting an error message. I’d love to help!
There are several methods to fix this issue. I have listed few of them, please follow the steps and check if it helps.
Method 1: Use Hardware and Devices troubleshooter • Press Windows key + R button to open Run dialogue box. • Type ‘ Control’ and hit enter to open Control Panel. • Inside Control Panel in the search box type ‘ troubleshooter‘ and select ‘ Troubleshooting.‘ • After that select ‘ Configure a device‘ under ‘ Hadware and Sound‘ and follow on screen instruction.
• If the problem is found, click on ‘ Apply this fix.‘ This must fix any error which troubleshooter is capable of but if it didn’t then please continue to the next step. 
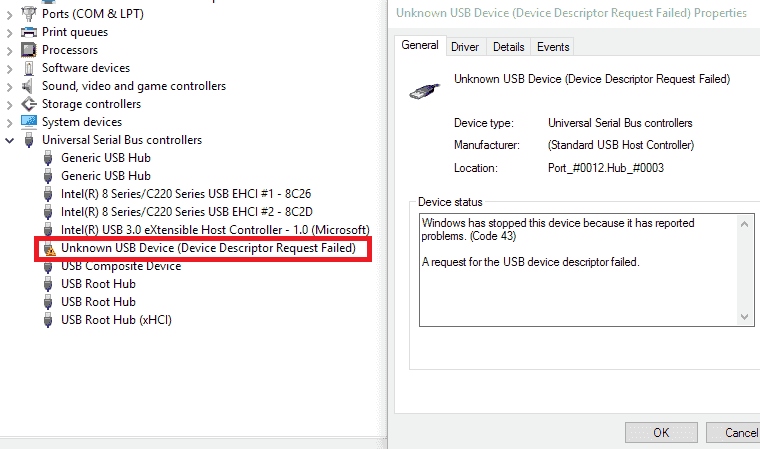
• Connect your device which is not being recognized by Windows. • You will see an Unknown USB device ( Device Descriptor Request Failed) with the yellow sign in Universal Serial Bus controllers. • Now right-click on it and click Uninstall to remove them. • Restart your PC and the drivers will be automatically installed. Method 3: Disable Fast Startup • Press Windows key + R button to open Run dialogue box. • Type control and hit enter to open Control Panel. • In the search box of Control Panel type Power options.
• Now select ‘ Change what the power buttons do.‘ • Click on ‘Change settings that are currently unavailable.’ • Navigate to Shutdown Settings and uncheck ‘Turn on Fast startup.’ • Next click on Save changes and Reboot. Method 4: Change the USB Selective Suspend Settings • Right-click on the battery icon and select ‘ Power Options.‘ • Select Change plan settings. • Now click Change advanced power settings. • Find USB settings and expand it. • Again expand USB selective suspend settings and Disable both On battery and Plugged in settings. • Click Apply and Reboot. Method 5: Update Generic USB Hub • Press Windows key + R button to open Run dialogue box.
• Type ‘devmgmt.msc’ to open Device Manager. • Find and expand Universal Serial Bus controllers.
• Right-, Click on ‘ Generic USB Hub‘ and select ‘Update Driver Software.‘ • Now select ‘ Browse my computer for driver software.‘ • Click on ‘ Let me pick from a list of drivers on my computer.‘ • Select ‘ Generic USB Hub‘ and click Next. • Wait for the installation to finish and click Close. • Do all the above steps for all the ‘Generic USB Hub‘ present. • If the problem is still not solved then follow the above steps till the end on Universal Serial Bus controllers.
This method must fix your error ‘ USB Device Not Recognized. Device Descriptor Request Failed‘ Method 6: Remove Power Supply to Fix USB Device Not Recognized • Remove your Power Supply plug from PC. • Now Restart your PC. • Now connect your USB device to the USB ports. • After the USB device connected to your PC, then plug in Power Supply to PC. Let me know how it goes and you have a good day ahead. To simply say thanks, please click the 'Thumbs Up' button to give me a Kudos to appreciate my efforts to help.